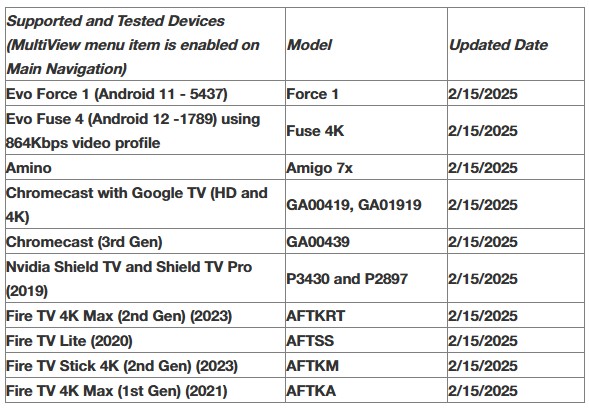FAQ
Get answers quickly for our most asked questions
More about Gearheart TV
Gearheart TV (GTV) is more than just television — it’s a full entertainment experience. With GTV, you’re not just watching TV; you’re stepping into a new level of interactive, flexible, and on-demand content. GTV combines the best in live TV, streaming, and cloud-based services, giving you the power to watch what you want, when you want, and how you want. Gone are the days of being tied to a cable box or missing out on your favorite shows — GTV puts control at your fingertips with an enhanced viewing experience across multiple platforms.
Customers now have FREE access to an incredible range of content through platforms like Tivo Plus, Plex, and Pluto TV, offering thousands of live and on-demand channels covering everything from movies and sports to news and entertainment. Plus, with access to a cloud DVR, you can record and save your favorite shows and watch them on your schedule. The GTV mobile app makes it easy to stream content wherever you are — at home or on the go. Whether you’re watching on your smart TV, tablet, or smartphone, GTV keeps you connected to the entertainment you love. Gearheart TV isn’t just about watching TV — it’s about experiencing it, your way.
With Gearheart Broadband, you can count on consistent internet speeds that match your plan during regular use, except in cases of unforeseen service disruptions. However, keep in mind that factors like your router’s condition and placement, the time of day, and the number of connected devices can affect performance. Rest assured, your speeds remain reliable within our service guarantee and usage policies.
GTV - Multiview Feature
Watch the 4 most recently watched channels on one screen. Users can access from the main navigation to the MultiView page.
Supported Platforms:
- Android TV
- Fire TV
- Apple TV* – local most recent channels
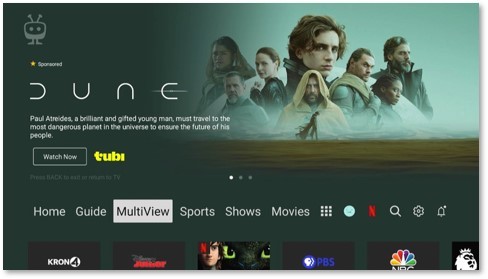
(1) Select the “MultiView” menu item from main navigation to access the feature.
Note: It can take a few seconds for the MultiView screen to load and start playout of the linear channels.

(2) Select the “MultiView” menu item from main navigation to access the feature.
Note: It can take a few seconds for the MultiView screen to load and start playout of the linear channels.
MultiView Experience:
Default focus is on the currently playing channel or the most recently watched live channel
The MultiView screen displays the four most recently watched live channels in a grid layout. Each channel is shown in a quadrant (tile) labeled as follows:
- Top-Left: Either the currently playing channel or the most recently watched one.
- Top-Right: The second most recently watched channel.
- Bottom-Left: The third most recently watched channel.
- Bottom-Right: The fourth (oldest) recently watched channel.
This order matches the sequence shown in the Recently Watched carousel on the home screen.
When first opening MultiView, the Top-Left quadrant is highlighted with a white border, and its audio plays. Each tile shows the channel’s logo, number, and current program title.
To navigate, use the remote’s arrow keys. Moving focus to another tile will:
- Highlight the new tile with a white border.
- Switch audio to that channel.
- Display its program title prominently.
This design ensures quick access to recent channels while keeping the layout intuitive and aligned with user expectations.
Auto Fade Program Title:
On most devices, the channel logo, number, and program title will automatically fade after 3 seconds when you first open MultiView or move between sections. To show them again:
- Move focus to another section.
- Return to the original section — the info will reappear.
On Apple TV, this info stays visible permanently and does not fade.
This ensures a clean interface while giving users control over when details are shown.
Exiting MultiView:
There are two ways to exit the MultiView screen.
- Select a channel to watch in full screen:
- Highlight a section (tile) and press OK/Select on your remote. This switches you to that channel in full-screen mode.
- Return to the home screen or video:
- Press the Back button to go back to the home screen (Main Navigation). From there, pressing Back again closes the home screen and returns you to your last watched video (e.g., live TV, recordings, or on-demand content).
MultiView Video Requirements:
- On Most Supported Devices:
- Each live channel uses a 2.2 Mbps video stream for high quality.
- Total bandwidth needed: At least 15 Mbps (including audio and network overhead) to avoid buffering or poor playback across all streams.
- On the Fuse 4K:
- Each channel uses a reduced 864 kbps video stream.
- Total bandwidth needed: At least 8 Mbps to ensure smooth playback.
Why this matters:
- Below these speeds, users may experience freezing or unstable video quality.
- Operators should guarantee these minimums for reliable performance.
MultiView Audio:
- Supported Audio
- Only Stereo Audio is available in MultiView mode.
- Dolby Digital is not supported in this view.
Volume Note:
- If your default audio for full-screen video is set to Dolby Digital (and you don’t adjust the volume), MultiView may sound louder than full-screen playback.
- Fix: Switch your audio to Stereo in the Audio Settings when in full-screen video playback to balance volume levels.
This ensures consistent audio quality and volume across both MultiView and full-screen modes.
Limitations:
The MultiView feature will only display Live Channels in the grid. It will not display other content types (i.e. Replay, Start Over, Recordings, VOD) or FAST channels from Pluto TV or Plex.
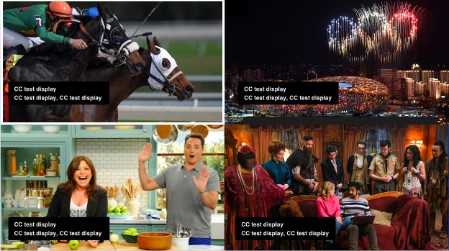
Closed Captions Display:
The MultiView screen inherits the closed caption setting when set or unset during any full-screen video playout.
If Closed Captioning is disabled in full screen video playout, no Closed Captions will be displayed on entry into MultiView. To enable Closed Captioning in MultiView, users must return to full-screen video playout and enable Subtitles in the Media Controls overlay. To disable Closed Captioning in MultiView, users must follow the same steps except that users disable Subtitles in the Media Controls overlay
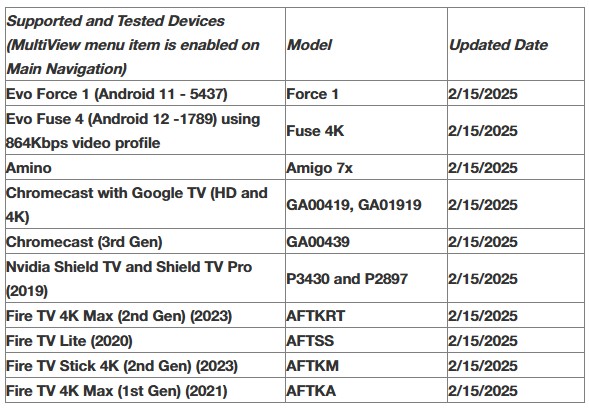

GTV - Sports Hub Feature
Watch the 4 most recently watched channels on one screen. Users can access from the main navigation to the MultiView page.
Supported Platforms:
- Android TV
- Fire TV
- Apple TV* – local most recent channels
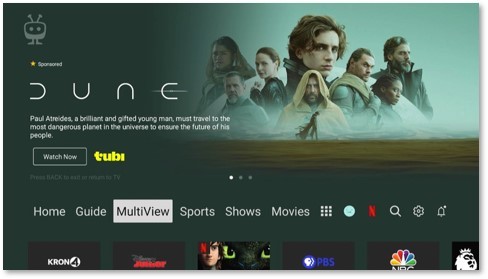
(1) Select the “MultiView” menu item from main navigation to access the feature.
Note: It can take a few seconds for the MultiView screen to load and start playout of the linear channels.

(2) Select the “MultiView” menu item from main navigation to access the feature.
Note: It can take a few seconds for the MultiView screen to load and start playout of the linear channels.
MultiView Experience:
Default focus is on the currently playing channel or the most recently watched live channel
The MultiView screen displays the four most recently watched live channels in a grid layout. Each channel is shown in a quadrant (tile) labeled as follows:
- Top-Left: Either the currently playing channel or the most recently watched one.
- Top-Right: The second most recently watched channel.
- Bottom-Left: The third most recently watched channel.
- Bottom-Right: The fourth (oldest) recently watched channel.
This order matches the sequence shown in the Recently Watched carousel on the home screen.
When first opening MultiView, the Top-Left quadrant is highlighted with a white border, and its audio plays. Each tile shows the channel’s logo, number, and current program title.
To navigate, use the remote’s arrow keys. Moving focus to another tile will:
- Highlight the new tile with a white border.
- Switch audio to that channel.
- Display its program title prominently.
This design ensures quick access to recent channels while keeping the layout intuitive and aligned with user expectations.
Auto Fade Program Title:
On most devices, the channel logo, number, and program title will automatically fade after 3 seconds when you first open MultiView or move between sections. To show them again:
- Move focus to another section.
- Return to the original section — the info will reappear.
On Apple TV, this info stays visible permanently and does not fade.
This ensures a clean interface while giving users control over when details are shown.
Exiting MultiView:
There are two ways to exit the MultiView screen.
- Select a channel to watch in full screen:
- Highlight a section (tile) and press OK/Select on your remote. This switches you to that channel in full-screen mode.
- Return to the home screen or video:
- Press the Back button to go back to the home screen (Main Navigation). From there, pressing Back again closes the home screen and returns you to your last watched video (e.g., live TV, recordings, or on-demand content).
MultiView Video Requirements:
- On Most Supported Devices:
- Each live channel uses a 2.2 Mbps video stream for high quality.
- Total bandwidth needed: At least 15 Mbps (including audio and network overhead) to avoid buffering or poor playback across all streams.
- On the Fuse 4K:
- Each channel uses a reduced 864 kbps video stream.
- Total bandwidth needed: At least 8 Mbps to ensure smooth playback.
Why this matters:
- Below these speeds, users may experience freezing or unstable video quality.
- Operators should guarantee these minimums for reliable performance.
MultiView Audio:
- Supported Audio
- Only Stereo Audio is available in MultiView mode.
- Dolby Digital is not supported in this view.
Volume Note:
- If your default audio for full-screen video is set to Dolby Digital (and you don’t adjust the volume), MultiView may sound louder than full-screen playback.
- Fix: Switch your audio to Stereo in the Audio Settings when in full-screen video playback to balance volume levels.
This ensures consistent audio quality and volume across both MultiView and full-screen modes.
Limitations:
The MultiView feature will only display Live Channels in the grid. It will not display other content types (i.e. Replay, Start Over, Recordings, VOD) or FAST channels from Pluto TV or Plex.
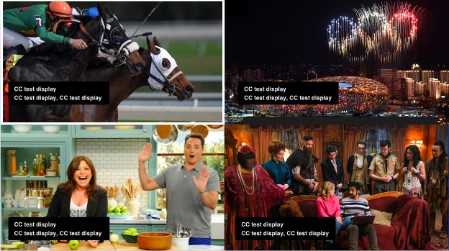
Closed Captions Display:
The MultiView screen inherits the closed caption setting when set or unset during any full-screen video playout.
If Closed Captioning is disabled in full screen video playout, no Closed Captions will be displayed on entry into MultiView. To enable Closed Captioning in MultiView, users must return to full-screen video playout and enable Subtitles in the Media Controls overlay. To disable Closed Captioning in MultiView, users must follow the same steps except that users disable Subtitles in the Media Controls overlay